نظام الويندوز 10 اليوم هو أكثر انظمة التشغيل استخدامًا في العالم. فبعد الإعلان عن إيقاف الدعم على الويندوز 7 والويندوز 8.1 قبل مدة، وإطلاق الويندوز 11 حديث النشأة، فإن الويندوز 10 يعتبر النظام الأوسط الذي يدمج بين كل من الاستقرار والحداثة. ما يزيد نظام الويندوز 10 قوة هو إمكانية استخدامه لأي غرض ( برمجة، ألعاب، تطوير، استخدام عادي يومي، التصميم ...).
إلا أن الكثيرين يكرهون استخدام النظام، أو بالأصح لا يعرفون كيفية استخدامه، إذ يعانون من مشاكل في الآداء تارة أو صعوبة في التحكم في خصائص النظام. لهذا نقدم لك مجموعة إعدادات لنظام التشغيل ويندوز 10 عليك تطبيقها للحصول على استخدام أفضل لهذا النظام.
تفعيل خيار Storage Sense لتنظيف حاسوبك تلقائيًا
من المشاكل التي صاحبت الويندوز منذ إصدار XP وحتى إصدارات أقدم هي الـ Junk Files. وهي عبارة عن مخلفات تنتجها البرامج والنظام وقد تسيطر على مساحة كبيرة في حاسوبك، وقد تستيقظ يومًا وتجد أن عشرات الجيجابايتس تملأ وحدة التخزين لديك فقط من المخلفات التي تنتجها هذه البرامج. يمكنك دائمًا استخدام برامج مثل CCleaner أو حتى برنامج الويندوز الجديد PC Manager لتنظيفها وتخفيف الثقل على وحدة التخزين لديك. لكن الأفضل والأسهل تفعيل خيار Storage Sense.
انقر على زر ابدء (Start) -> ثم ابحث عن عبارة Storage Settings -> ستأخذك مباشرة للإعدادات الخاصة بالتخزين
في النافذة التي ستظهر لك، قم بتفعيل أول خيار متعلق بـ Storage Sense ( المؤشر عليه بالسهم الأخضر ). وللولوج لإعداداته انقر على خيار Configure Storage Sense. في إعداداته الخاصة، يمكنك تحديد المدة اللازمة للتحقق من ملفات الـ Junk Files كحذفها بشكل يومي، واختيار أيضا مجلدات تحذف الملفات دائمًا ( مثل مجلد Download إن كنت تحمل أشياء تستخدمها بشكل سريع يوميا ).
الـ Storage Sense أيضا يقوم بتحسين آداء وحدات التخزين لديك بشكل كبير والحفاظ على مساحة فارغة داخل وحدات التخزين كلما اشتد الأمر.
خيارات أفضل لقائمة ابدء (Start)
قائمة Start من القوائم التي تتيح لك التنقل بين خدمات النظام وتطبيقاته وأدواته. والكثيرون يغفلون عن بعض التعديلات والإعدادات على قائمة ابدء التي قد تجلب استخدامًا أفضل للنظام.
من زر ابدء -> ابحث عن Themes and Related Settings -> في قائمة الإعدادات الجانبية اختر خيار Start -> ثم ستظهر لك إعدادات القائمة.
السهم الأصفر هو التبويب الذي سيأخذك لقائمة إعدادات Start. ويمكنك التلاعب بتلك الإعدادات كما تريد، كإظهار آخر التطبيقات التي نصبتها أو أكثر التطبيقات التي تستخدمها، لكن يوجد خيارين أساسيين عليك تعديلهما:
بشكل إجباري، يجب عليك إيقاف خيار Show Suggestions Ocassionaly (السهم الأحمر)، إذ يقوم بتقليل ظهور الإعلانات في خيار قائمة ابدء، ويوقف اقتراحات لتطبيقات أنت لا تحتاجها. على سبيل المثال لو بحثت عن برنامج FoxReader في حاسوبك قد يظهر لك خيار من متجر Microsoft كأولوية بسبب ترشيحه على شكل إعلان، وقد يكون مربكا للمستخدمين.
أما الخيار الثاني فهو اختيار (السهم الأخضر) ويقوم بتغيير شكل قائمة ابدء إلى شكل أفضل ويشمل الشاشة كاملة ( أقرب للويندوز 8.1 ) لكن مع ستايل أفضل:
تعطيل التطبيقات التي تشتغل في الخلفية
من القائمة يمكنك تعطيل الخيار العام من أجل منع كل التطبيقات من البقاء على قيد الحياة في الخلفية، أو فعل ذلك بشكل يدوي عبر تعطيل كل تطبيق لا تحتاجه ولا تستخدمه أو يستهلك الموارد والإنترنت لديك.
تفعيل خيار نقاط الاستعادة للنظام (Restore Points)
تغيير مكان تنصيب البرامج والتطبيقات الافتراضية
إيقاف البرامج والتطبيقات التلقائية مع تشغيل الحاسوب
أو الـ Startup Apps، وهي برامج وخدمات موجودة في نظام الويندوز تشتغل تلقائيًا بمجرد اشتغال الحاسوب، سواء كنت تستخدمها أم لا فإنها تبقى مفتوحة في الخلفية. تركها على حالها قد يسبب لك الكثير من المشاكل سواء أثناء تشغيل الحاسوب بحيث سيستهلك وقتًا اطول، وكذا استهلاك الإنترنت والموارد للجهاز أثناء العمل.
توجه إلى قائمة ابدء -> ابحث عن خيار Startup Apps سيظهر لك مباشرة تبويبة الإعدادات
من تبويبة الإعدادات ستظهر لك كافة التطبيقات والبرامج التي تشتغل مع اشتغال الجهاز، قم بتعطيل ما تراه مناسبًا ( في الغالب كل الخدمات التي لا تستخدمها ) وستلاحظ الفرق في استخدام الجهاز.
طريقة أخرى للوصول إلى هذه الإعدادات هو مباشرة عبر الـ Task Manager، افتحه ( عبر Cntrl + alt + Del ) ثم توجه لتبويبة Startup ثم اختر أي برنامج متاح وانقر على خيار Disable لتعطيله.
زيادة قوة وآداء جهازك عبر تعطيل التأثيرات البصرية
موجهة أكثر لأصحاب الحواسيب القديمة وذوي Hardware قديم، إذ عبر هذه الطريقة يمكنك الحصول على بعض التحسينات المتعلقة بالآداء بشكل أفضل. فمن أجل تجربة بصرية جيدة، يعتمد الويندوز على بعض الأنيميشن والظلال (Shadows) وتحسينات عامة بصرية على النظام، وهذا قد يستهلك بعض الموارد في الجهاز.
توجه إلى قائمة ابدء -> ابحث عن Settings -> ثم عنصر System -> ثم إلى تبويبة About
من النافذة التي ستظهر لديك، اختر خيار Advanced System Settings. ستظهر لك قائمة جديدة قم باتلوجه لتبويبة Advanced ثم تحت قائمة Performance انقر على خيار Settings :
هنا يمكنك تحديد نوع الأنيميشن عبر الخيارات المتاحة، لكن نحن نقترح عليك خيار " Adjust For Best Performance " وهو خيار تلقائي يقوم بتحديد أفضل الإعدادات حسب هاردوير جهازك.
أصلح مشاكل النظام عبر أوامر الـ CMD
تلف ملفات النظام قد يؤثر على الآداء، ناهيك عن ظهور مشاكل متعلقة بالنظام عامةَ خصوصا في المهمات الصعبة مثل لعب ألعاب الفيديو أو تشغيل البرامج الكبيرة. لا تحتاج لإعادة فرمتة الجهاز، ولا حاجة لك أيضا لتحميل وتنصيب نظام تشغيل ويندوز جديد لحل هذه المشاكل.
من قائمة ابدء -> ابحث عن CMD -> قم بالنقر عليه ميمنة ثم Open With Administrator
من قائمة الـ CMD يوجد أمرين يمكنك تنفيذهما، أولهما أمر:
DISM /Online /Cleanup-image /Restorehealth
عبر الـ DISM يتحقق النظام أونلاين من الملفات التالفة للنظام، ويقوم بتحميلها من الموقع الرسمي، يقوم بالتحقق من كل الملفات الرئيسية وتلفها، وستشاهد مدى تقدم العملية:
يمكن أيضا تنفيذ نفس الأمر عبر تغيير Restorehealth في آخر الأمر إلى Scanhealth لإيجاد الملفات التالفة.
أما الأمر الثاني فهو:
sfc /scannow
ويتم استخدامه لعلاج الملفات التالفة خصوصا أثناء عملية التنصيب أو التحديث، وعموما الاعتماد عليه جيد إن لم يفلح معك الأمر الأول.
مقالات حول نظام الويندوز لا تفوتها عليك
- 10 تطبيقات من متجر Microsoft Store مفيدة لنظام ويندوز 11
- الويندوز 12 على الأبواب ... هذه أبرز الخصائص الجديدة في الـ windows 12
- الكشف لأول مرة على نظام ويندوز 11 سحابي باشتراك شهري !
- عروض مبيعات برامج Keysfan للحصول على أوفيس و ويندوز بأسعار رخيصة


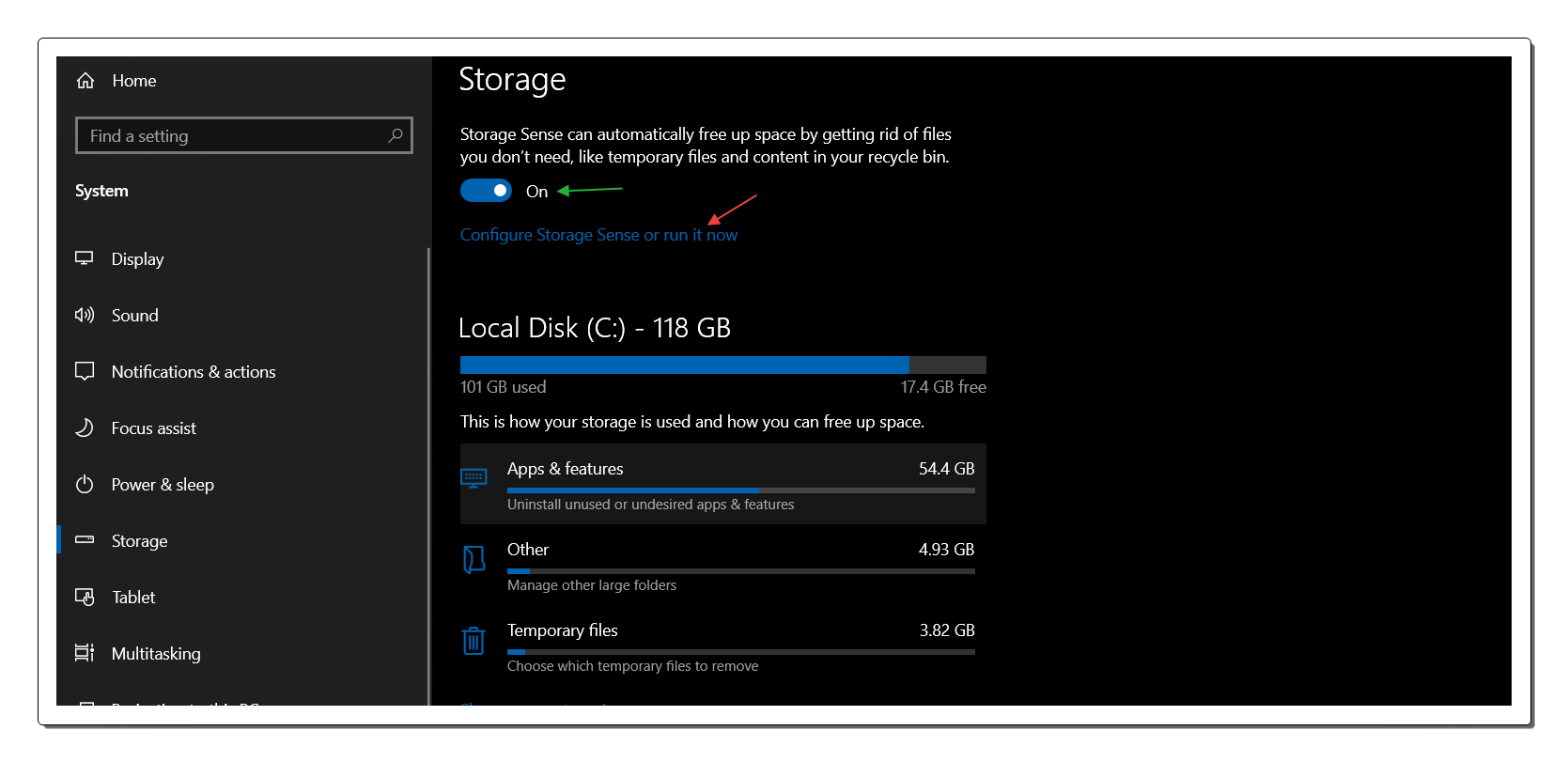






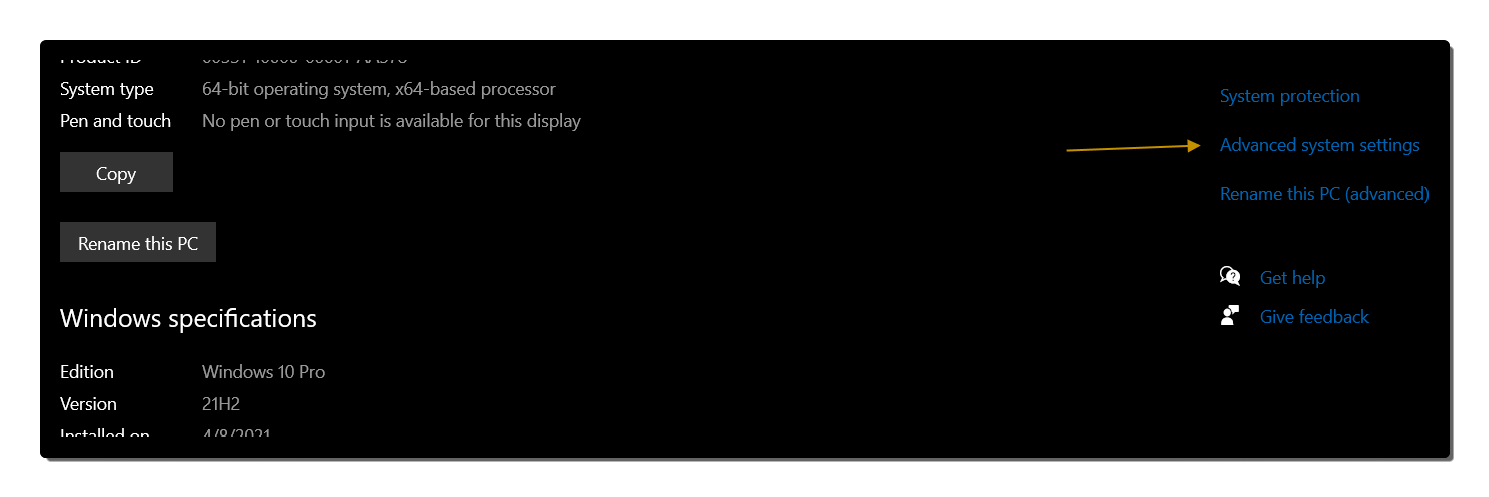


.png)










ليست هناك تعليقات:
إرسال تعليق